Git 기본 명령어 정리
by Seongjae Moon
Git은 분산 버전 관리 시스템으로, 리누스 토르발스가 리눅스 커널을 관리하기 위해 개발하였다. Git을 만드는 2주간의 기간이 제일 행복했다는 후문이 있다… 레알 Geek스럽다. 이러한 Git을 사용하는 프로젝트를 지원하는 웹 호스팅 서비스 중에 Github 이 곳은 코더들의 성지와 관련해서 포스팅을 하고자 한다.
1. 일단 Git 설치를 하자.
아래 주소에 접속해서 OS에 맞는 Git을 설치한다. Git 설치
2. Github에 repository를 만든다.
아래 주소에 접속해서 가입을 한다. Git 사이트
 Repsitories 탭에서 위와 같이 생긴 New버튼을 클릭한다.
Repsitories 탭에서 위와 같이 생긴 New버튼을 클릭한다.
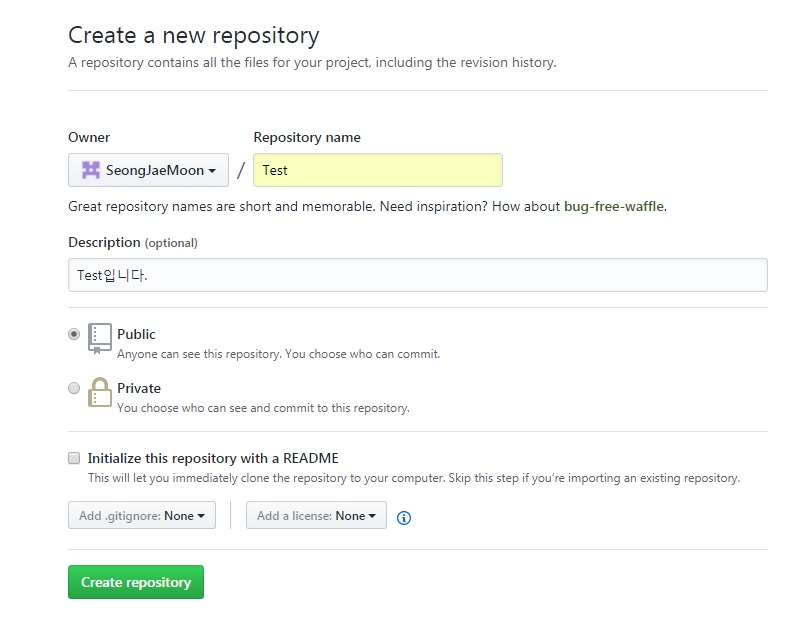 New 버튼을 클릭하면 위와 같은 창이 보이게 된다. Repository name 부분에 저장소 이름을 등록하고, Description 부분과 README 부분은 만들어질 저장소의 설명을 다는 부분이다. 나중에 적어도 되므로 안 적어도 그만이다. Public은 전체 공개 프로젝트이고, Private은 비공개 프로젝트이다.
New 버튼을 클릭하면 위와 같은 창이 보이게 된다. Repository name 부분에 저장소 이름을 등록하고, Description 부분과 README 부분은 만들어질 저장소의 설명을 다는 부분이다. 나중에 적어도 되므로 안 적어도 그만이다. Public은 전체 공개 프로젝트이고, Private은 비공개 프로젝트이다. 쉽게 말해 무료, 유료 적절하게 작성 후 Create repository를 클릭하면 새로운 repository가 생성된다.
3.Github와 local repository 연동하기.
Github 페이지와 내 컴퓨터에 저장된 폴더를 연동하기 전에 Git 시스템에 대해 간단하게 정리를 하고자 한다.
Git은 원격 저장소와 로컬 저장소 두 종류의 저장소를 제공한다.
원격 저장소(Remote Repository): 파일이 원격 저장소 전용 서버에서 관리되며 여러 사람이 함께 공유하기 위한 저장소이다.
로컬 저장소(Local Repository): 내 PC에 파일이 저장되는 개인 전용 저장소이다.
이 때, 아예 저장소를 새로 만들거나, 이미 만들어져 있는 원격 저장소를 로컬 저장소로 복사해 올 수 있다.
git을 효율적으로 사용하기 위해 활용할 수 있는 명령어가 굉장히 많다. 하지만 이해하기 너무 어렵다.. git 전용 GUI툴도 있으나, bash를 사용해서 명렁어를 실행하는 것을 권장한다고 한다.일단 Geek스럽지 않을 뿐만 아니라, 멋이 떨어진다. 명령어를 이용해서 실제 저장소를 다루기 전에 개념에 대한 간단한 이해가 필요하니 정리해보자.
변경을 기록하는 커밋(Commit)
파일 및 폴더의 추가/변경 사항을 저장소에 기록하려면 ‘커밋’을 해줘야 한다. 커밋을 실행하면 이전 커밋 상태까지의 변경 이력이 기록된 커밋(혹은 리비전)이 만들어진다. 커밋은 시간순으로 저장되며, 최근 커밋부터 거슬러 올라가면 과거 변경 이력과 내용을 알 수 있다. 각 커밋에는 영문/숫자로 이루어진 40자리 고유 이름이 붙으며, 저장소에선 이 40자리 이름을 보고 각 커밋을 구분한다. Git의 ‘커밋’작업은 ‘작업 트리’에 있는 변경 내용을 저장소에 바로 기록하는 것이 아니라 그 사이 공간인 ‘인덱스’에 파일 상태를 기록하여 ‘작업 트리’중 원하는 파일만 저장소에 등록할 수 있게 제공한다.
원격 저장소에 푸시하기(Push)
내 PC의 로컬 저장소로 변경된 파일을 업로드 하는 것을 Git에서는 (Push)라고 한다. push를 실행하면, 원격 저장소에 내 변경 이력이 업로드되어, 원격 저장소와 로컬 저장소가 동일한 상태가 된다.
원격 저장소 복제하기(Clone)
원격 저장소의 파일을 내가 원하는 폴더로 복제할 때, 클론(Clone)이라는 작업을 수행한다. Github 페이지에서 일일이 압축 파일로 다운로드 하는 뻘짓을 방지할 수 있다.
원격 저장소 풀하기(Pull)
원격 저장소를 공유해 여러 사람이 함께 작업을 하면, 모두가 같은 원격 저장소에 푸시(Push)한다. 다른 사람이 원격 저장소에 올려 놓은(Push) 변경 내용을 내 로컬 저장소에 적용(Pull)할 필요가 있다. 한 마디로, 공동 작업 중이거나 다른 PC에서 작업한 내용을 업로드 하고 싶을 때 사용한다.
위에서 개념을 간단히 알아 보았다면, 실제 어떤 식으로 git bash를 사용할 수 있는지 정리가 필요하다.
1. Git bash 사용 전 선행 사항 및 사용할 로컬 Repository(폴더) 설정
원격저장소와 연결하기 전에 개인 경험상 우선 SSH키를 생성해두는 편이 좋다. 나중에 SSH키를 통해서 야매?로 할 수 있는 일이 많아진다.
우선 git bash를 연다. 아래 명령어를 입력한다. (Git bash 상에선 ctr+v 대신 shift+ins로 붙여넣기 한다.)
$ ls -al ~/.ssh
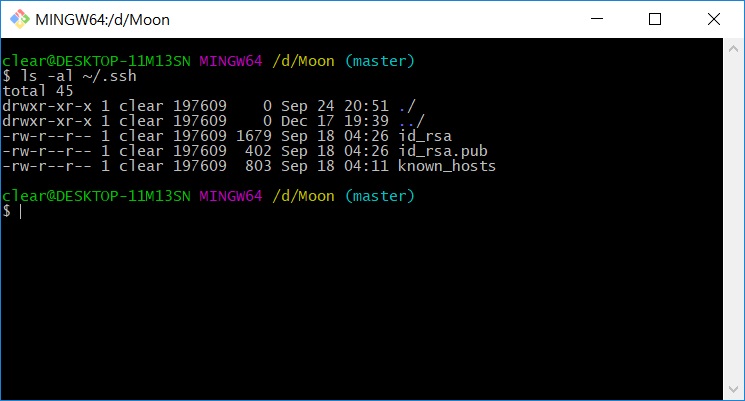 위 명령어를 입력하고 위와같은 출력 값이 없다면, 새로 만들어야 한다. (ex. id_rsa.pub)
키 생성을 위해 아래 명령어를 입력한다. email은 본인의 github 주소!
위 명령어를 입력하고 위와같은 출력 값이 없다면, 새로 만들어야 한다. (ex. id_rsa.pub)
키 생성을 위해 아래 명령어를 입력한다. email은 본인의 github 주소!
$ ssh-keygen -t rsa -C "your_email@example.com"
아래와 같이 비밀번호를 입력하라는 창이 뜨면 입력해주면 끝~
Enter passphrase (empty for no passphrase):
Enter same passphrase again:
키를 만들었으니 에이전트에 추가해야한다. 자세한 설명은 여기를 참고
eval “$(ssh-agent -s)”
ssh-add ~/.ssh/id_rsa
아래 명령어를 실행하여 키를 클립보드에 저장한다. ctrl + ins를 활용해서 복사해도 된다.
$ clip < ~/.ssh//id_rsa.pub
위 단계까지 정상적으로 끝났다면, 자신의 github 홈페이지에 접속하여, Settings > SSH and GPG keys > New SSH key를 선택한다.
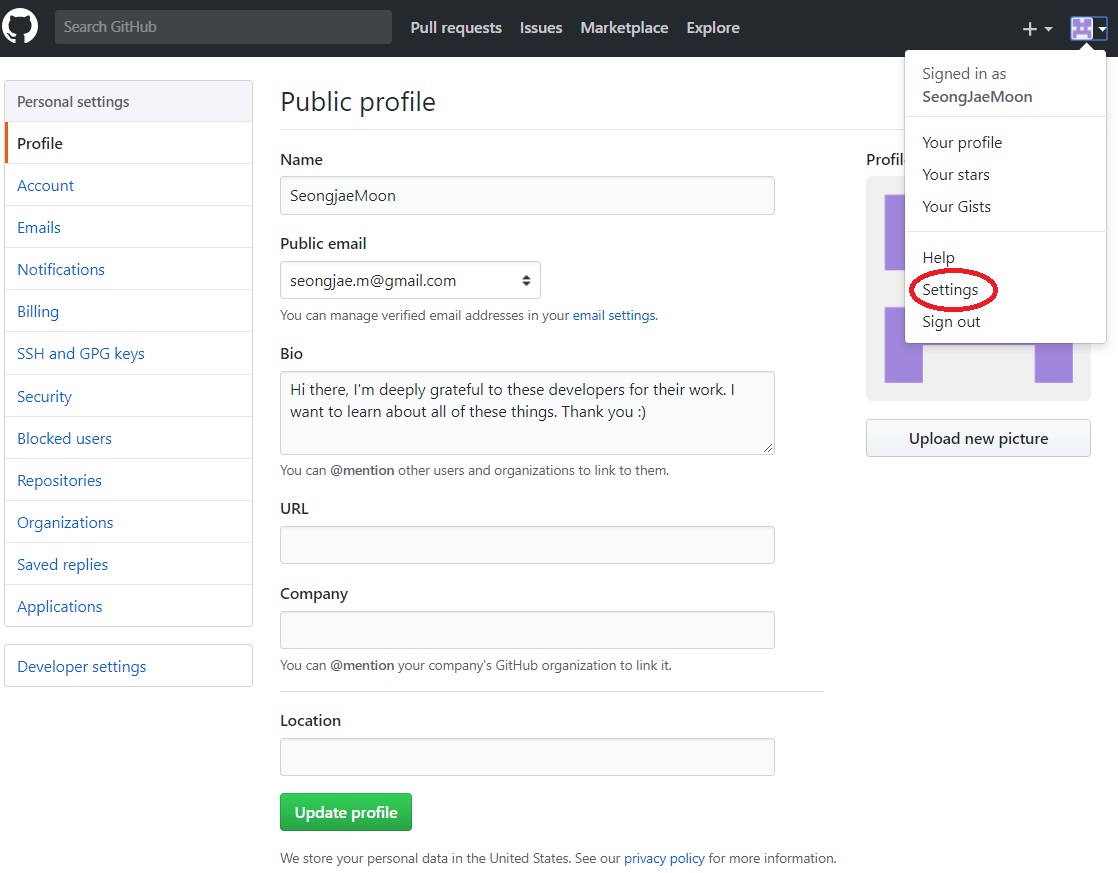
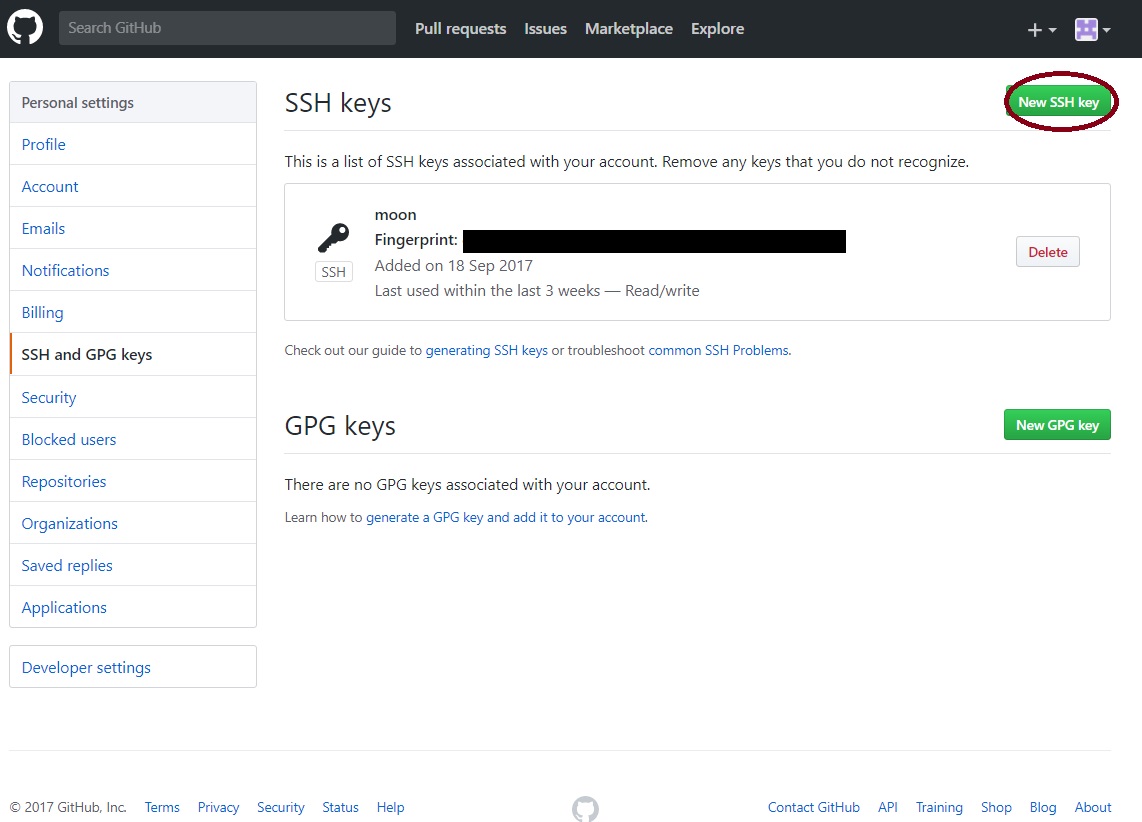 위 bash에서 클립보드에 복사한 내용을 key에 집어 넣는다.
위 bash에서 클립보드에 복사한 내용을 key에 집어 넣는다.
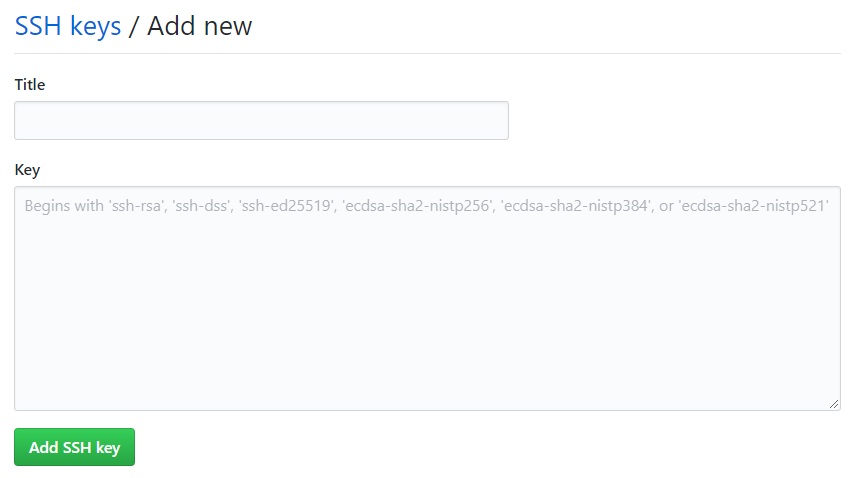
2. Git bash 명령어 사용
위에서 SSH키를 정상적으로 만들었다면, https와 ssh를 통해서 github에서 클론하거나 push할 수 있다. 두 개의 무기를 획득하였습니다.
이제 실제로 git bash를 이용해서 내 저장소에 저장해보도록 한다.
$ mkdir ~/Moon //로컬(내 컴퓨터)에서 사용할 폴더를 만든다.
$ cd ~/Moon //폴더에 들어간다.
$ git init //깃 명령어를 사용할 수 있는 디렉토리로 만든다.
$ git status //현재 상태를 확인한다
On branch master
Changes not staged for commit:
(use "git add/rm <file>..." to update what will be committed)
(use "git checkout -- <file>..." to discard changes in working directory)
//해당 폴더에 파일이 있을 경우에 아래에 빨간 글씨로 파일명과 확장자가 여러개 등장한다.
modified: 12hours/app.json
modified: 12hours/package.json
$ git status //현재 상태를 확인한다.
$ git add 화일명.확장자 //깃 주목 리스트에 특정 파일을 add할 수 있다.
$ git add . //이 명령은 현재 파일의 모든 파일을 추가할 수 있다. (변화된 부분을 알아서 추가해준다.)
$ git commit -m “변경 사항등을 적는다.” //커밋해서 변경상황을 찍는다.
$ git remote add origin https://github.com/your_name/your_repo.git //로컬과 github 원격 저장소를 연결한다.
$ git remote -v //연결상태를 확인한다.(아래 처럼 나타나야 정상 작동!)
origin git@github.com:your_name/your_repo.git (fetch)
origin git@github.com:your_name/your_repo.git (push)
$ git remote rm origin //기존에 연결된 origin을 삭제할 수 있다.
$ git remote set-url origin https://github.com/your_name/your_repo.git //연결된 url을 변경할 수 있다.
$ git push origin master //깃허브로 푸시한다. (실제 github 원격 저장소에 변경사항이 저장된다.)
위 작업을 모두 마치고 github에 접속하면 변경사항이 저장된 것을 확인할 수 있다.
3. Repository 확인
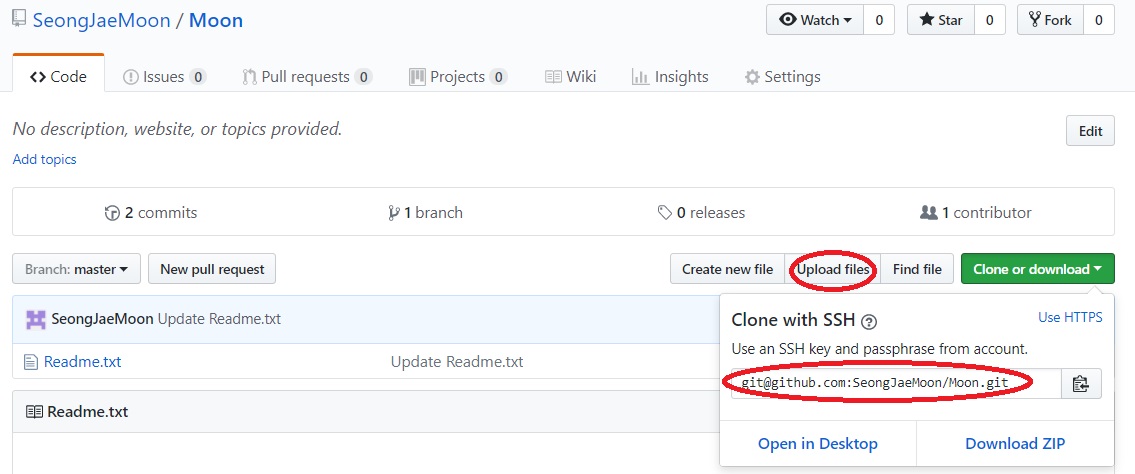
위 그림에서 다운로드 버튼을 클릭한 후 url만 복사한 후, 내가 원하는 저장소에서 마우스 우클릭을 통해 git bash를 실행시킨다. clone 명령어를 이용하면 끝!
$ git clone https://github.com/any_name/any_repo.git
특정 브랜치(Branch)의 내용만 clone하고 싶을 땐, 아래 형식으로 특정 브랜치만 클론 가능하다. 브랜치에 대한 더 자세한 설명은 다음 포스팅에서 확인할 수 있다.
$ git clone -b 브랜치명 --single-branch your_url
위 동작처럼 bash를 활용하지 않고 수작업으로 비교적 간단하게 commit을 진행 할 수도 있다. Geek스러움이 떨어지는 단점이있다.
Upload files를 클릭하여, 파일을 직접 commit을 진행하면 된다. 간단한 파일을 업로드할 땐 bash보다 효율적이다.
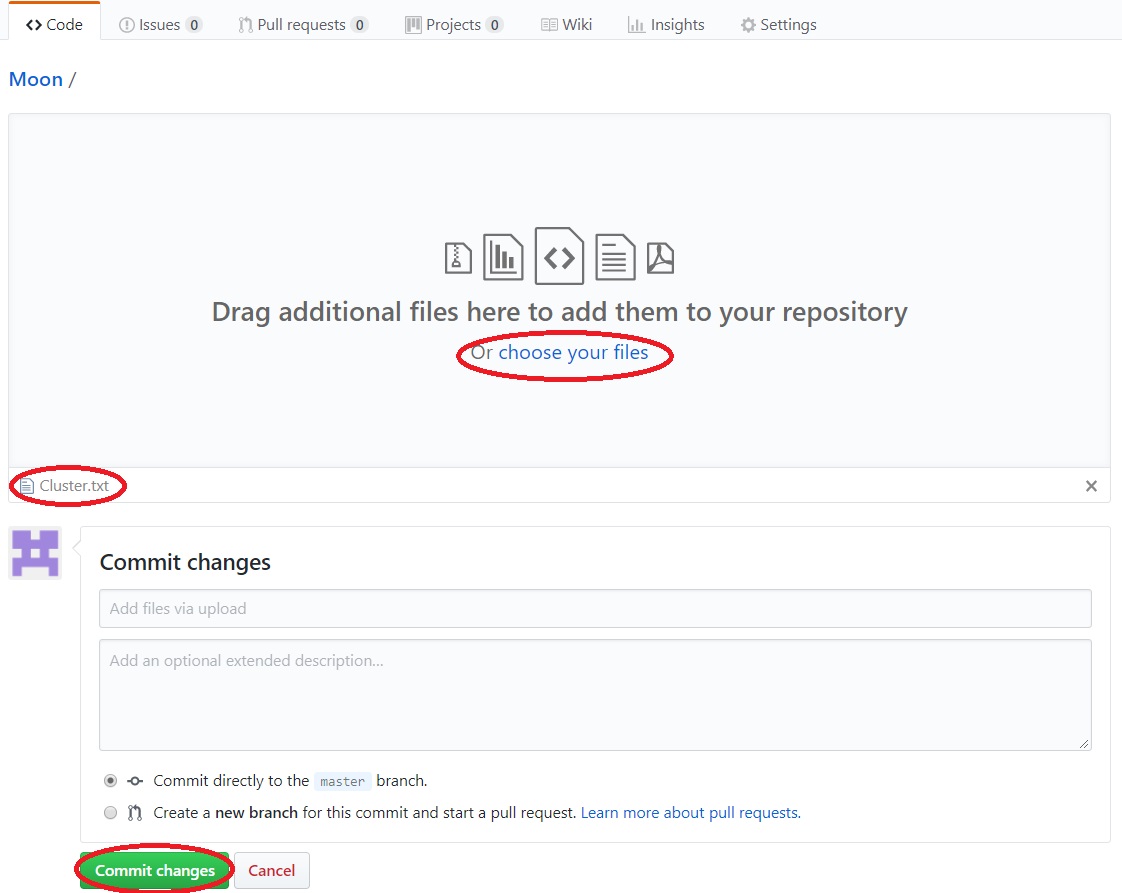 choose your files를 선택하여 직접 파일을 업로드하거나 폴더를 여러개 드래그앤드랍하여 한 번에 업로드 가능하다.
단, 한번에 올리는 폴더 갯 수가 100개의 제한이 있다. 파일을 업로드한 후 Commit changes버튼을 클릭하고 잠시 기다리면 커밋이 완료된다.
choose your files를 선택하여 직접 파일을 업로드하거나 폴더를 여러개 드래그앤드랍하여 한 번에 업로드 가능하다.
단, 한번에 올리는 폴더 갯 수가 100개의 제한이 있다. 파일을 업로드한 후 Commit changes버튼을 클릭하고 잠시 기다리면 커밋이 완료된다.
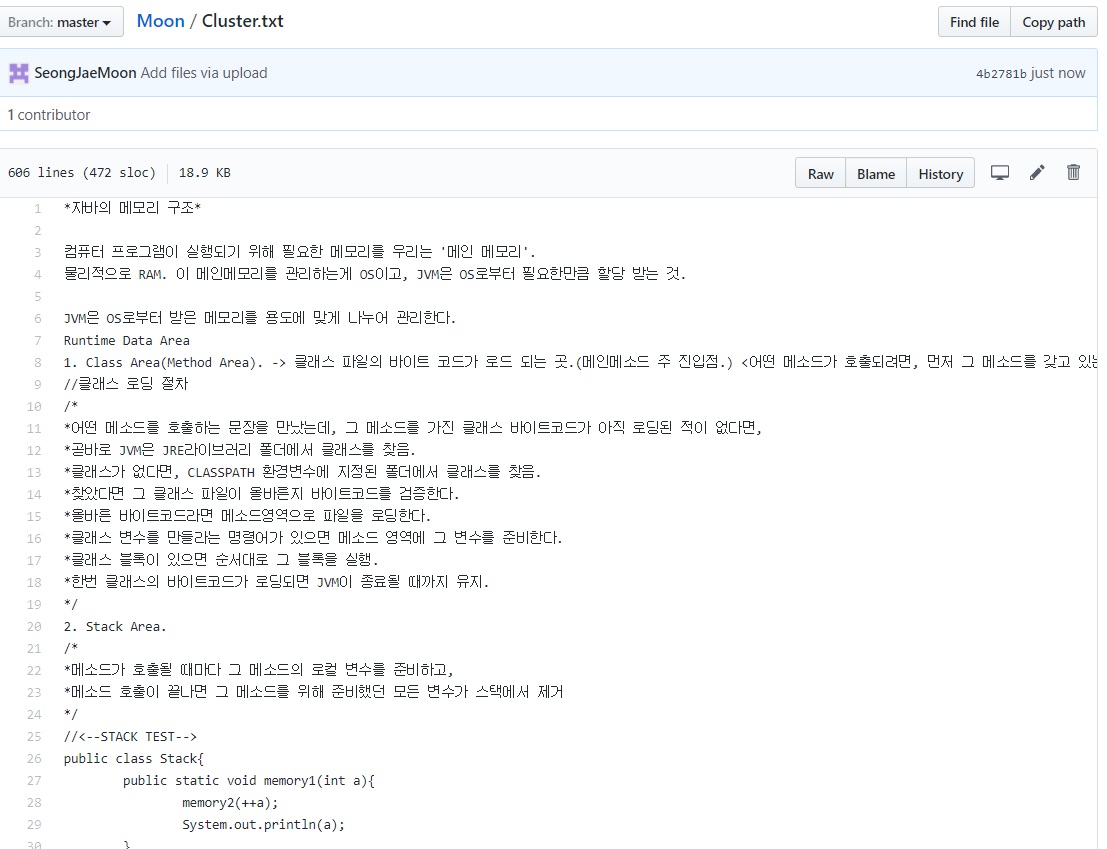 아주 잘 되는 것을 확인할 수 있다. 얄루! :)
아주 잘 되는 것을 확인할 수 있다. 얄루! :)
이로써, github와 git bash 사용법에 대해 간단하게? 알아보았다. 단순한 작업임에도 명령어가 너무 많다… 저장소 생성 -> add -> commit -> push를 기본으로 하는 것을 알 수 있다. 하지만 역시나 언제나 삼천세계에 빠질 우려가 있기 때문에 필요할 때 마다 스택오버플로우나 github document를 읽어가면서 실행해야 함을 알 수 있다.
다음은 Git의 가장 큰 매력인 branch, pull, merge 및 기타 기능들에 대해 심도있게 살펴 보는걸로~
- 오타나 잘못된 부분을 지적해주시면 감사히 생각하고 수정토록 하겠습니다 :)
- 누구나 쉽게 이해할 수 있는 Git 입문
- Read the Guide
- SSH키 발급
Subscribe via RSS
